QTECH RT-A1W4L1USBN. Урок третий — FTTB, FTTH
Дата: 26.01.2014 | Рубрика: QTECH
Помимо того, что RT-A1W4L1USBN может работать как ADSL-модем, он еще способен исполнять функции обычного роутера для абонентов подключенных по технологии FTTB (волокно до здания, в квартиру заводится витая пара — ETTH) или FTTH (волокно до квартиры, с последующей установкой оптического терминала — GPON).
Таким образом, устройство можно настроить не только для Ростелеком, но и для других Интернет-провайдеров.
Подключите кабель от компьютера в любой из четырех LAN-портов, а кабель провайдера в WAN-порт.

Далее, необходимо зайти в WEB-интерфейс устройства. Как это сделать, я подробно описал в первом уроке по настройке RT-A1W4L1USBN, поэтому, повторяться не буду. Начинаем сразу с главного меню.
Настройка Интернета для FTTB, FTTH
Такая настройка подойдет для крупных операторов связи, предоставляющих абонентам доступ в Интернет через PPPoE — Ростелеком, ТТК, ДОМ.РУ.
Переходим во вкладку «Interface Setup» —> «Internet» и заполняем/изменяем нужные параметры, ориентируясь на мои подсказки и картинку, расположенную немного ниже.
- «Transfer Modes» — выбираем «Ethernet»;
- «Service Num» — оставляем «0»;
- «ISP» — в подавляющем большинстве случаев, это тип соединения «PPPoE». По данному протоколу работает не только Ростелеком, но и другие лидирующие Интернет-провайдеры страны — ТТК, Дом.ру и так далее;
- «Username» — открываем договор, предоставленный провайдером, и находим имя пользователя. «Password» — пароль, тоже из договора. Заполнять поля нужно очень внимательно и в точности так, как написано в договоре — если буква заглавная, то и писать нужно заглавную;
- «Connection» — чтобы Интернет работал непрерывно, кликаем на «Always On»;
- «Default Route» — включаем, нажав «Yes»;
- «Get IP Address» — устанавливаем на «Dynamic»;
- «NAT» должен быть в положении «Enable»;
- «TCP MTU Option» — для PPPoE можно оставить параметр «0», так как при этом значении устройством автоматически выставляется «MTU» в 1492, необходимое для PPPoE;
- Нажимаем на «Save».
Роутер применяет настройки сразу после нажатия «Save», перезагружать устройство нет необходимости.
Примечание № 1: если в дополнение к услуге «Интернет» подключено еще и IPTV, то необходимо активировать «IGMP Proxy». Находим в «IPv4 Options» поле «IGMP Proxy» и переводим в положение «Enable».
Примечание № 2: если трафик на коммутатор поступает тегированный, то необходимо в поле «802.1q» нажать на «Activated» и указать соответствующий Интернету «VLAN ID». Узнать, тегированный трафик или нет, можете в технической поддержке провайдера. Там же вам подскажут параметр «VLAN ID».
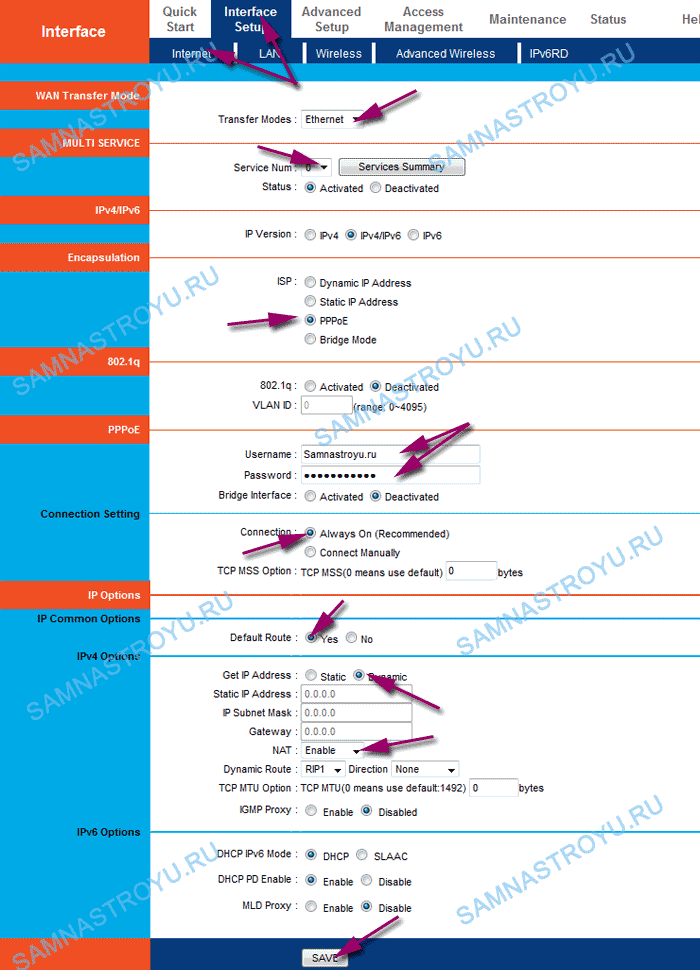
Для тех, у кого подключена только услуга Интернет — настройка завершена. Если необходима конфигурация IPTV, то продолжаем.
— Регулярная проверка качества ссылок по более чем 100 показателям и ежедневный пересчет показателей качества проекта.
— Все известные форматы ссылок: арендные ссылки, вечные ссылки, публикации (упоминания, мнения, отзывы, статьи, пресс-релизы).
— SeoHammer покажет, где рост или падение, а также запросы, на которые нужно обратить внимание.
SeoHammer еще предоставляет технологию Буст, она ускоряет продвижение в десятки раз, а первые результаты появляются уже в течение первых 7 дней. Зарегистрироваться и Начать продвижение
Настройка IPTV для FTTB, FTTH
Там же, во вкладке «Interface Setup» —> «Internet».
- «Transfer Modes» — оставляем «Ethernet»;
- «Service Num» — «0» у нас настроен под Интернет, поэтому переключаем на «1»;
- «Status» — ставим в положение «Activated»;
- «ISP» — для IPTV нам необходим тип соединения «Bridge Mode» — выбираем его;
- Сохраняем конфигурацию — «Save».
Примечание: так же как и в случае с Интернетом, трафик на IPTV может приходить тегированный. Поэтому, узнаем этот нюанс в технической поддержке и, если оказывается тегированным, в поле «802.1q» ставим на «Activated» и прописываем необходимый «VLAN ID».
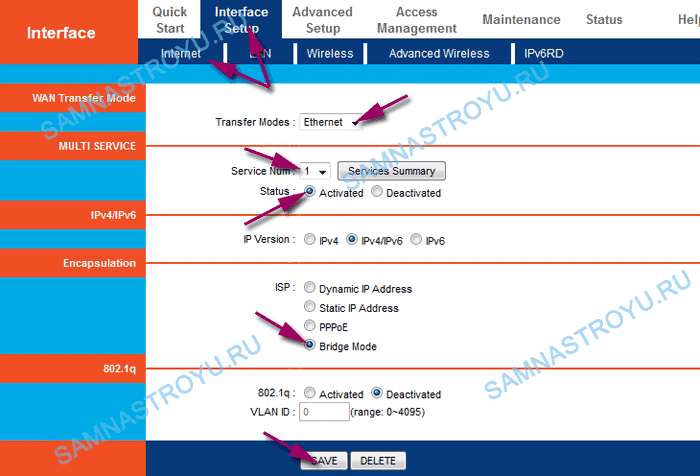
Это еще не все, теперь необходимо разделить IPTV и Интернет, направив трафик в разные LAN-порты. Переходим к следующей главе.
Группировка интерфейсов для IPTV и Интернета
Эта процедура необходима для стабильной работы обоих услуг, не стоит пренебрегать группировкой интерфейсов.
Переходим в «Advanced» —> «Portbinding».
- «Active» — переводим в положение «Activated»;
- «Group Index» — для Интернета мы используем группу под номером «0»;
- «WAN0 VCs» — это наши WAN-интерфейсы, а как вы помните, для Интернета мы создавали соединение под маркером «0», ставим галочку;
- «Ethernet» — теперь необходимо определиться, в какие LAN-порты пускать Интернет-трафик. Как правило, четвертый порт оставляют под IPTV, а остальные LAN-порты для Интернета. Ставим галочки на порты с первого по третий;
- «WLan» — отправляем Интернет трафик в беспроводную сеть;
- Сохраняем изменения — «Save».
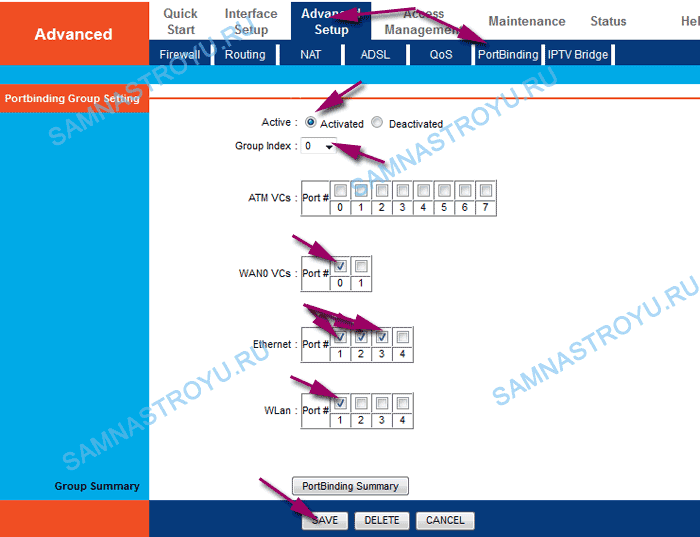
Группу для Интернета мы создали, теперь необходимо сделать тоже самое для IPTV.
- Первым делом переводим «Group Index» в положение «1»;
- Теперь включаем группу. «Active» — «Activated»;
- «WAN0 VCs» — для IPTV мы создавали WAN-интерфейс под номером «1», ставим соответствующую галочку;
- «Ethernet» — как и говорилось ранне, для телевидения мы используем 4-й LAN-порт;
- Далее, «Save».
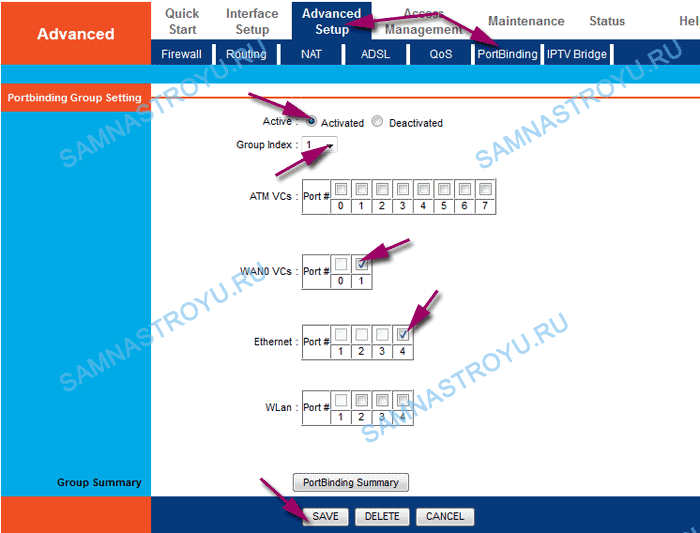
Вот, в принципе, и всё. Теперь Интернет будет в портах 1-3 и по WiFi, а цифровое телевидение, для подключения STB-приставки, в четвертом.
Понравилась статья? Лучшей благодарностью для меня будет Ваш репост этой страницы в социальных сетях:
Комментарии:
Данную страницу никто не комментировал. Вы можете стать первым.


 Идёт загрузка...
Идёт загрузка...