Настройка Интернета и WiFi на D-LINK DIR-615 в оранжевом WEB-интерфейсе
Дата: 10.01.2013 | Рубрика: D-LINK
В этой статье мы рассмотрим настройку Интернета и WiFi на DIR-615 в оранжевом WEB-интерфейсе, который, в большинстве своем, остался только на старых моделях маршрутизаторов.
Инструкция подойдет как для абонентов Ростелеком, так и для других Интернет-провайдеров, которые использую тип соединения PPPoE — ТТК, ДОМ.РУ.
Как подключить провода и зайти в меню роутера, а так же другие инструкции для DIR-615, вы найдете в основной статье.
Настройка Интернета
Начинаем с главного меню, переходим в «Setup» —> «Internet» —> «Manual Internet Connection Setup».
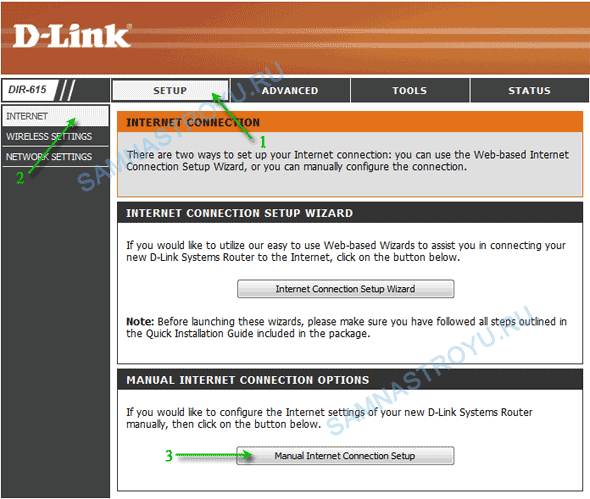
Теперь настраиваем непосредственно тип соединения. У Вас должны быть «на руках» регистрационные данные абонента — логин (имя пользователя) и пароль, они записаны в договоре, копию которого вы получили при оформлении услуг. Без этих данных Вы не сможете настроить доступ в сеть Интернет.
- 1. Выбираем тип соединения «РРРОЕ»;
- 2. Ставим на «Dynamic IP» — Динамический IP-адрес;
- 3. «User name» (имя пользователя) — его предоставляет вам интернет провайдер, ищите в договоре;
- 4. «Password» (пароль) — тоже из договора;
- 5. Еще раз пароль из договора;
- 6. Введите имя создаваемого вами интернет соединения — по сути не важно какое название будет, можете назвать например «Internet»;
- 7. Поставьте бегунок в положение «Always On» — делается это для того, чтобы сессия не рвалась, если вы выключите компьютер;
- 8. «Основной DNS-сервер» — введите 192.168.0.1;
- 9. «Дополнительный DNS-сервер» — можете не вводить;
- 10. Кликнув по этому пункту произойдет копирование «мак-адреса» сетевой карты вашего компьютера. У многих провайдеров сделана привязка по «мак-адресу», поэтому на всяких случай не пропустите этот пункт, хуже точно не будет;
- 11. Нажимаем на «Save Settings» (в самом верху, смотрите на скрин) для сохранения наших настроек.
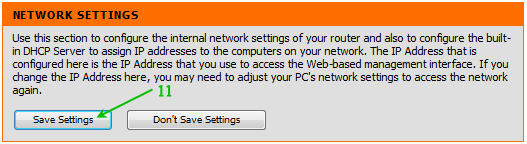
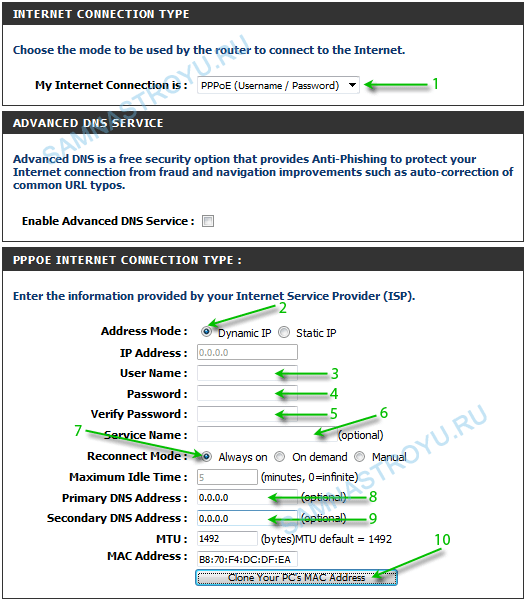
После сохранения изменений (11 пункт) индикатор активности Интернета, расположенный на передней панели роутера, загорится зеленым цветом, при условии, что вы все сделали правильно.
Настройка WiFi
Приступаем к базовой настройке WiFi. Мудрить не будем и воспользуемся функцией «Wizard» — упрощенный режим конфигурирования. С главного меню переходим «Setup» —> «Wireless Settings» —> «Wireless Network Setup Wizard».
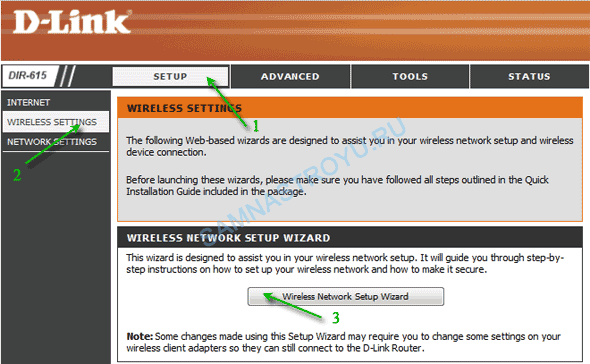
Далее необходимо придумать название для сети, которую мы создаем. Название можете выбрать любое, какое вам нравится (номер квартиры, свою фамилию, кличку своего любимого пёсика и так далее) — воспользуйтесь фантазией и впишите это слово в поле «Network Name (SSID)».
В своем примере я оставил имя сети по умолчанию — «dlink». Во втором пункте этого окна, нам предлагают выбрать способ составления ключа (пароля) для WiFi:
- Сгенерировать ключ автоматически
- Задать ключ сети самому
Я советую второй вариант, так как будет больше шансов, что вы пароль не забудете. Ставим галочку на «Manually assign a network key» и кликаем «Next».
— Регулярная проверка качества ссылок по более чем 100 показателям и ежедневный пересчет показателей качества проекта.
— Все известные форматы ссылок: арендные ссылки, вечные ссылки, публикации (упоминания, мнения, отзывы, статьи, пресс-релизы).
— SeoHammer покажет, где рост или падение, а также запросы, на которые нужно обратить внимание.
SeoHammer еще предоставляет технологию Буст, она ускоряет продвижение в десятки раз, а первые результаты появляются уже в течение первых 7 дней. Зарегистрироваться и Начать продвижение
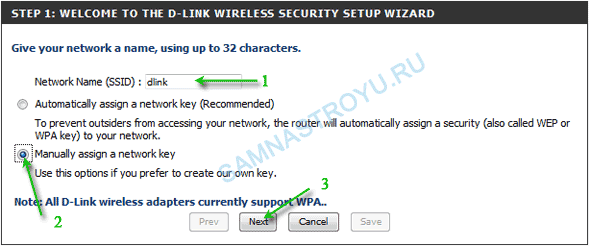
Теперь пишем заветное секретное слово в поле «Wireless Security Password». Пароль должен содержать либо цифры, либо буквы латинского алфавита, а лучше и то, и другое. Я в своем примере сделал простой ключ — 0987654321, «Next».
Вам советую сделать что-нибудь посложнее, например «JYytT543» — такой пароль взломать будет в разы сложнее, потому что в нем есть как заглавные, так и строчные буквы.
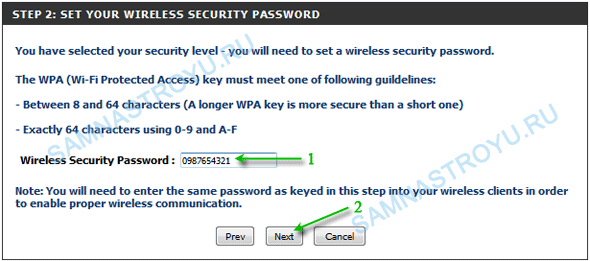
Теперь появилось окно итоговой конфигурации беспроводной сети:
- «dlink» — имя сети;
- «Auto (WPA or WPA2)» — режим безопасности WPA или WPA2, операционная система вашего компьютера сама выберет какой надо;
- «TKIP and AES» — тип шифрования, технические нюансы, не обращайте на этот пункт внимания;
- «0987654321» — ключ сети.
Жмем на «Save» и настройки вступят в силу.
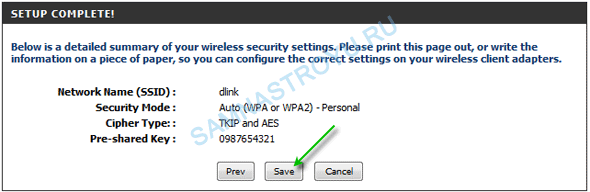
Теперь, чтобы подключиться к беспроводной сети, кликните курсором по значку в виде лесенки (в правом нижнем углу экрана вашего ноутбука) и найдите в списке название сети (которое вы выставили во время настройки). После этого введите пароль (его вы тоже придумали сами) и наслаждайтесь беспроводным Интернетом.
Понравилась статья? Лучшей благодарностью для меня будет Ваш репост этой страницы в социальных сетях:
Комментарии:
|
Виталий 2013-10-02 06:39:23 Всё получилось, спасибо за инструкцию. Кстати, может быть стоит вписать всё-таки какие-нибудь DSN-сервера в настройке PPPoE? Хоть и без них заработало, но все-таки... [Ответить] |
|
Admin 2013-10-03 06:25:42 Можно и прописать, но нужно узнавать у провайдера адреса DNS-сервера и ставить его в «основной». «Дополнительным»можно прописать DNS от Гугла — 8.8.8.8 [Ответить] |
|
v 2014-05-06 11:21:41 А как настроить IPTV от Ростелекома для данной модели??? [Ответить] |
|
Ян 2014-11-17 22:24:21 Красава!!!! Все летает!!! Спасибо тебе ЧЕЛОВЕК! [Ответить] |
|
Admin 2014-11-18 08:01:22 Пожалуйста! [Ответить] |
|
Александр 2014-11-24 09:30:09 Подскажите пожалуйста, WAN горит оранжевым, можно ли производить выше указанную настройку или нужно предварительно что-то сделать? [Ответить] |
|
андрей 2015-01-27 22:59:22 Подскажите, из роутера провод, его куда в комп воткнуть надо, в разъём на материнке или ещё есть, торчит в материнке интернет адаптер D-LINK, куда до этого интернет был подключен? [Ответить] |
|
Admin 2015-01-28 06:21:36 Вам наверное лучше знать куда он был подключен, как думаете? По идее, в любой можно подключать, лишь бы рабочий был. [Ответить] |
Страницы: [1]
Оставить комментарий


 Идёт загрузка...
Идёт загрузка...