Как выбрать SSD в 2019 году
Дата: 13.01.2019 | Рубрика: Гайды
Твердотельные накопители (SSD) являются самыми современными и высокопроизводительными хранилищами данных для компьютерных систем. Они предлагают гораздо более высокие скорости передачи данных, чем традиционные жесткие диски, потребляя при этом меньше энергии и обладая более высоким уровнем надежности благодаря отсутствию движущихся частей в конструкции устройства.
Характеристики и производительность различных моделей SSD на рынке могут достаточно сильно отличаться, поэтому, очень важно узнать как можно больше о твердотельных накопителях прежде, чем ехать в магазин за девайсом.

В данной статье мы рассмотрим некоторые ключевые функции и то, как они могут повлиять на производительность и стоимость SSD-дисков — просто, доступно и без «воды». Очень надеюсь, что эти знания помогут вам при выборе SSD для своего компьютера.
Еще по теме: «Лучшие SSD по мнению Samnastroyu.ru».
Объем
SSD — не самое дешевое удовольствие, и стоимость устройства возрастает прямо-пропорционально его объему. Хороший накопитель объемом 480-512 Гб обойдется примерно в 200$, а «терабайтник» и вовсе долларов, этак, в 500.
Дабы сэкономить на ненужных растратах, смекалистые пользователи придумали элементарное решение — для работы системы использовать SSD-диск, а для фильмов, музыки, фото и другого контента, занимающего львиную долю пространства на диске, оставить классический жесткий диск — HDD.

Таким образом, получается, что загрузочный SSD-диск будет обеспечивать более быструю работу системы, программ и компьютерных игр. А второй диск, HDD, будет служить неким хранилищем для остальных данных.
Но какого объема SSD все-таки выбрать? Вот мои соображения на этот счет:
- 32 Гб: с натяжкой подойдет для установки операционной системы (далее просто — ОС) и некоторых малотребовательных программ. Подойдет для работы в офисе, где кроме как Word и Excel ничем не пользуются;
- 64 Гб: хорошо подходит для установки ОС и большинства необходимого для работы софта. Опять же, офисный вариант накопителя;
- 120 Гб: отлично подходит для установки ОС и нужных программ. Можно даже установить пару-тройку любимых игр для более быстрой загрузки последних;
- 240 Гб: отлично подходит для установки ОС, софта и игр. Скорее всего долгое время проблем с нехваткой памяти у вас не возникнет, если, конечно, не станете захламлять диск различными мультимедийными файлами, вроде музыки и фильмов. Повторюсь, для этих целей лучше использовать второй диск — HDD;
- 480+ Гб: отлично подходит для установки ОС, софта, игр и даже можно немного пошалить и накидать на диск мультимедиа.
Примерно так я вижу объемы SSD для различных целей, которые вы преследуете. Золотая середина — это, конечно, накопитель размером 240 Гб. Если только вы не заядлый геймер, который каждую неделю ставит очередную игрушку, тогда стоит рассмотреть варианты получше.
— Регулярная проверка качества ссылок по более чем 100 показателям и ежедневный пересчет показателей качества проекта.
— Все известные форматы ссылок: арендные ссылки, вечные ссылки, публикации (упоминания, мнения, отзывы, статьи, пресс-релизы).
— SeoHammer покажет, где рост или падение, а также запросы, на которые нужно обратить внимание.
SeoHammer еще предоставляет технологию Буст, она ускоряет продвижение в десятки раз, а первые результаты появляются уже в течение первых 7 дней. Зарегистрироваться и Начать продвижение
Флеш-память
Флеш-память является еще одним очень важным параметром, определяющим стоимость устройства, а так же его производительность, скорость чтения и долговечность. И тут в большинстве случаев выбор стоит между флеш-памятью с двухбитными ячейками — MLC и трехбитными — TLC, а вот какой тип памяти выбрать зависит от задач, под которые покупается SSD.
Если вы берете SSD в качестве хранилища данных, то можно смело покупать накопитель у которого флеш-память TLC. Такие SSD при равной стоимости будут иметь гораздо больший объем памяти, чем MLC SSD, но иметь меньше циклов перезаписи.
Соответственно, если вы берете SSD для установки системы, то тут лучше выбрать MLC. Объем будет поменьше, зато число циклов перезаписи больше. А так как на системном диске данные постоянно обновляются, то MLC — идеальный вариант для загрузочного диска с системой.
Есть еще флеш-память 3D V-NAND, разработчиком которой является компания SAMSUNG. По принципу работу это та же MLC и TLC память, только в трехмерной модели. 32-слойный дизайн продвигается SAMSUNG-ом под маркетинговым названием V-NAND, а флеш-память MLC V-NAND и TLC V-NAND считается более надежной, чем ее классические аналоги.
Интерфейс
Если вы выбираете себе SSD для постоянного использования в компьютере или ноутбуке, то интерфейс подключения скорее всего будет Serial ATA (SATA), а не USB или PCI Express. Почему? Потому что USB на порядок медленнее, чем SATA, и подходит разве что как внешний накопитель, а PCIe на порядок дороже, чем SATA, хотя и на порядок быстрее.

Поэтому, если вы хотите получить «золотую середину» в виде отличной скорости и не сильно большой цены, то вам понадобиться интерфейс «SATA III» с пропускной способностью 6 Гбит/с.

Более старые интерфейсы «SATA I» и «SATA II» по прежнему имеют отличную производительность, особенно если сравнивать с жесткими дисками, но они не дадут вам максимума.
С другой стороны, возможно, вам придется приобрести SSD именно с интерфейсом SATA первого или второго поколения, если ваш ПК порядком устарел и материнская плата имеет только разъемы SATA первой или второй ревизии. Хотя, с технической точки зрения можно взять и «тройку», так как интерфейс SATA III обратно совместим и будет работать с предыдущими версиями.
— Разгрузит мастера, специалиста или компанию;
— Позволит гибко управлять расписанием и загрузкой;
— Разошлет оповещения о новых услугах или акциях;
— Позволит принять оплату на карту/кошелек/счет;
— Позволит записываться на групповые и персональные посещения;
— Поможет получить от клиента отзывы о визите к вам;
— Включает в себя сервис чаевых.
Для новых пользователей первый месяц бесплатно. Зарегистрироваться в сервисе
Чтобы проверить, какая версия SATA у вас, необходимо «загуглить» модель вашей материнской платы и на сайте производителя посмотреть спецификации. Узнать модель материнской платы можно посмотрев название на самой плате или с помощью штатных средств Windows. Для этого откройте командную строку (WIN+R —> CMD) и введите туда команду «wmic baseboard get product» (без кавычек).
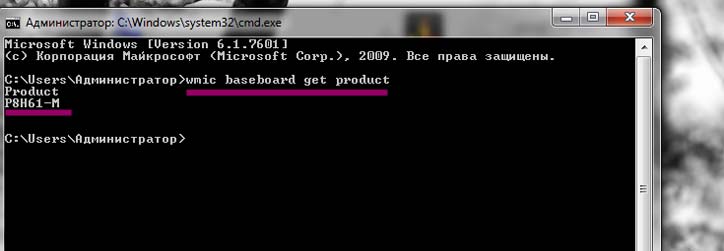
Кстати, скорость интерфейсов оценивается в гигабитах в секунду, тогда как время чтения и записи на диск указано в мегабайтах в секунду. Чтобы определить ограничения на интерфейсы, я перечислил преобразованные значения для различных версий SATA:
- SATA III (6 Гбит / с): 750 МБ/с;
- SATA II (3Gbps): 375 МБ/с;
- SATA I (1,5 Гбит / с): 187,5 МБ/с.
Помните, что это теоретическая максимальная пропускная способность для различных стандартов интерфейса SATA. Реальная же производительность будет немного ниже этих цифр. Например, большинство твердотельных накопителей SATA III достигают пика между 500 и 600 Мбайт/с, то есть ниже максимальной примерно на 20-30%.
Скорость чтения/записи
Скорость чтения — определяет, сколько времени потребуется, чтобы открыть или прочитать файл, хранящийся на диске.
Скорость записи — это то, сколько времени требуется для сохранения или записи на диск.
Данные параметры являются одними из наиболее важных технических характеристик в твердотельных накопителях, показывающие, по сути, производительность SSD. Высокая скорость чтения делает загрузку программ и игр более быстрой (как и всей операционной системы в целом), а скорость записи влияет на такие задачи, как, например, распаковка файлов с помощью 7Zip.
Большинство современных SSD имеет скорость чтения в пределах 500-600 Мбайт/с, а вот совсем дешевые/старые твердотельные накопители похвастаться такими скоростями не могут. Поэтому, я бы советовал выбирать SSD со скоростью чтения именно в этом диапазоне.
Если сравнивать HDD и твердотельные накопители, то можно увидеть, что жесткие диски в несколько раз медленнее чем SSD, имея скорость чтения 128 Мбайт/с, а скорость записи 120 Мбайт/с. Именно по этой причине, когда вы «пересядите» с HDD на SSD, вы сразу ощутите неимоверную прибавку к скорости загрузки системы при включении компьютера, впрочем, как уже говорилось немного выше, прибавку в скорости вы заметите и в загрузке игр, открытии программ, сохранении файлов и так далее.
Хотелось бы отметить, что скорость записи не так важна, как скорость чтения, и поэтому можно пожертвовать слабой характеристикой в угоду более сильного параметра в том случае, если диск будет иметь хорошую скорость чтения, но намного меньшую скорость записи.
Форм-фактор
Форм-фактор определяет размер посадочного места и крепление под накопитель. В большинстве системных блоков места под дисковый накопитель исполнены в форм-факторе 3,5’’. Именно туда, скорее всего, установлен жесткий диск вашего компьютера.
Так как производители постепенно отказывается от форм-фактора 3,5’’, подавляющее большинство SSD-дисков выполнено в форм-факторе 2,5’’. Но не стоит пугаться или накручивать себя, ведь если дело касается персонального компьютера, то вы спокойно сможете установить новенький SSD в системный блок вместо 3,5’’ HDD или рядом с ним. Для этого всего лишь потребуется приобрести специальную крепежную рамку (или переходник, проще говоря), поместив в который 2,5’’-дюймовый SSD вы сможете спокойно установить последний в крепление форм-фактора 3,5’’.

Но если уж совсем невтерпеж, или приобрести крепежную рамку является проблемой, то можно прикрутить 2,5’’ твердотельный накопитель на два болта из четырех. Один мой знакомый сделал именно так и доволен как слон :)
Если вы планируете установить твердотельный накопитель в ноутбук для замены жесткого диска, вам так же стоит знать о физических ограничениях размера. Например, 2,5-дюймовые диски, как правило, доступны в нескольких диапазонах высоты, от тонких — 5 мм, до более высоких, вплоть до 9,5 мм.
Если в ваш ноутбук может поместиться только диск с высотой до 7,5 мм, а вы купите SSD 9,5 мм, то, конечно же, этот накопитель не подойдет. Тоже самое касается и накопителей mSATA и M.2, использующихся исключительно в ноутбуках, ультрабуках и гибридных системах.
Поэтому, будьте внимательны.
Производитель
SSD является достаточно крупным (по меркам комплектующих ПК) вложением, и если вы решились на покупку, то лучше сделать это у качественного бренда пользующегося доверием. Отличным выбором станут:
- Samsung — идет впереди планеты всей по разработке, производству и продаже твердотельных накопителей, завоевав 44% рынка этих устройств. И тут нет ничего удивительного, ведь компания разрабатывает SSD от начала и до конца, что в комплексе дает стабильную работу устройства и опережающий многих производителей технический прогресс в данном направлении;
- Kingstone — компания не ведет разработку устройств на всех этапах, но очень грамотно работает со сторонними производителями. Продукция данного бренда предлагает потребителям рынка достаточно гибкий выбор качественных моделей SSD-накопителей, что дало возможность Kingstone хорошо закрепиться на рынке данного сегмента;
- Crucial (Micron) и SanDisk станут отличным выбором, так как предлагают качественную, надежную и работающую на хороших скоростях, продукцию.
Покупка SSD у «ноу-нейм» производителя — довольно рискованный шаг, особенно если цена на продукт подозрительно низка по сравнению с аналогичными накопителями конкурентов. Используя такой продукт можно здорово обжечься, если вдруг что-то случится с системой или персональными данными.
На правах «P.S.:»
На этом, пожалуй, и закончим. Можно было конечно назвать еще с десяток различных параметров, которые придадут определенную гибкость в вопросе о том, какой SSD выбрать, но, я считаю, что самое важное я уже изложил в этой статье, а все остальное — достаточно вторичные характеристики, которые среднестатистическому пользователю ясности не внесут, а только создадут, как говорится, кашу в голове.
Приятных покупок, спасибо, что дочитали до конца! Надеюсь, вам понравилось ;)
Понравилась статья? Лучшей благодарностью для меня будет Ваш репост этой страницы в социальных сетях:
Комментарии:
|
Константин 2018-03-06 19:34:32 А по дискам SSHD, что можете для ноута подсказать?? [Ответить] |
|
Дмитрий 2018-03-28 17:09:44 Спасибо это было полезно для меня ))) [Ответить] |
|
chaivin 2018-07-05 01:50:10 Спасибо! Отличная статья! Конкретно и по существу. [Ответить] |
|
Максим Иванов 2019-01-19 00:08:57 АвторУ +++ [Ответить] |
|
Гульнара 2019-03-27 18:52:00 Спасибо! Как раз актуально. Репостнула на FB. [Ответить] |
|
Дмитрий 2019-06-17 15:13:04 Очень полезно. [Ответить] |
|
Sadovsky.Sergey 2019-06-30 00:31:15 У вас ошибка. Слот PCI является тоже слотов PCI Express (сокращенно PCIe). У всех слотов PCI Express ключ расположен слева. У PCI всегда с права. Разница между PCI Express большим только в том, что он имеет больше контактов. Большой слот PCI Express X16. Маленький PCI Express X1. В некоторых случаях они могут работать на разной скорости, это зависит от модели платы. Может быть разный стандарт PCIe 1.1 / 2.0 / 3.0. В любом случае они все совместимы. Плата с разъемом PCIe X1 будет работать и в слотах X4 и X8 и X16 тоже. В редких случаях платы X1 могут не заработать в разъеме X16, если материнская плата старого сокета, например LGA 478 или LGA 775, но это зависит от конкретной модели платы. [Ответить] |
|
Евгений 2019-08-06 20:49:08 Большое спасибо! Отличная статья без всякой «зауми». Для меня очень полезна. [Ответить] |
|
romdgni 2019-10-02 15:02:22 Отличная статья, аффтАр пиши ЕсЧО [Ответить] |
|
Александр 2019-10-31 12:12:56 Спасибо !!! Мне помогла эта статья, репост не удался выдало ошибку. [Ответить] |
|
Admin 2019-10-31 16:27:55 Попробовал в ВК сделать, вроде бы работает ... [Ответить] |
|
Андрей 2020-07-07 12:47:39 Современние игры весят от 50 гб и до 150, плохая идея ставить такие на маленькие ssd для системы А еще ничего не сказано о формфакторе M2 [Ответить] |
Страницы: [1]
Оставить комментарий


 Идёт загрузка...
Идёт загрузка...